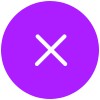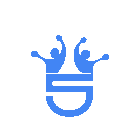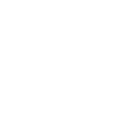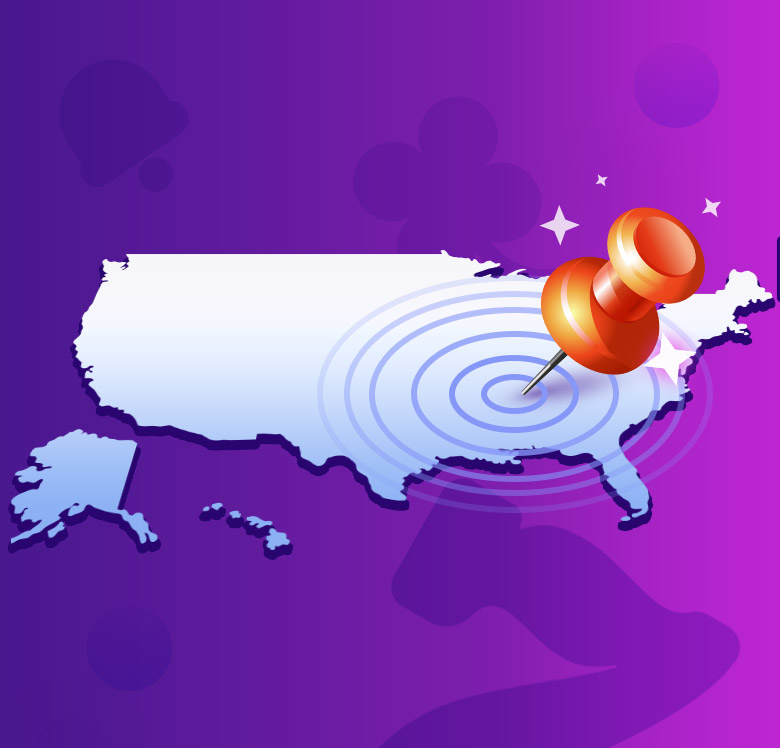High 5 Casino Geolocation
Important Geolocation Update: High 5 Casino only requests location permission upon your first visit. In our next release, we’re improving this process to ensure accurate location verification every time you play. For now, if you initially declined location access, you must enable it manually in your device settings. We understand this can be confusing, so we’ve provided detailed instructions below.
How To Turn On Geolocation On iPhone
- Open the Settings App: Look for your iPhone’s “Settings” app icon. It looks like a gray gear. Tap on it to open it.
- Scroll down and Find “Privacy & Security”: In the Settings menu, scroll down until you see “Privacy & Security.” Tap on “Privacy & Security.”
- Tap on “Location Services”: The “Privacy & Security” menu will have “Location Services” at the top. Tap on “Location Services.”
- Turn on Location Services: At the top of the “Location Services” screen, you’ll see a switch next to “Location Services”. If the switch is gray, it means location services are off. Tap the switch to turn it on. It should turn green.
- Configure Location Services for High 5 Casino App: (Optional but Recommended) After turning on the main “Location Services” switch, you’ll see a list of apps. All the apps on your phone have requested access to your location.
- Tap on the High 5 Casino app: Choose how it can use your location. We recommend “Always”.
Visit this page for additional information.
How To Turn On Geolocation On Android
- Open the Settings App: Look for the “Settings” app icon. It usually looks like a gear or cogwheel. Tap on it to open it.
- Find “Location”: Scroll down in the Settings menu until you find an option called “Location.” It might also be called “Location Services” or “Privacy and Location.” Tap on it.
- Turn on Location: You should see a switch or toggle at the top of the Location screen. It’s probably turned off (greyed out). Tap the switch to turn it on. It should turn blue or green when it’s on.
- Choose a Location Mode: Below the “Location” switch, you’ll see an option called “Location mode.” Tap on it. For the best experience, we recommend choosing “High accuracy.” Tap on “High accuracy” to select it.
- Check App Permissions: Go back to the main “Location” screen and look for a section called “App permissions,” “Recent location requests,” or something similar. This shows which apps have recently used your location.
- Choose The Permission Level: You should allow the High 5 Casino app to access your location “Allow all the time.”
Visit this page for additional information.
How To Turn On Geolocation On Mac OS
- Open System Settings: Click on the Apple menu in the top-left corner of your screen.
- Navigate to Privacy & Security: Look for the “Privacy & Security” icon in the System Settings window. It might look like a shield. Click on it.
- Select Location Services: Scroll down the left sidebar of the Privacy & Security window until you find “Location Services.” Click on it.
- Enable Location Services: Look for a switch at the top of the Location Services pane that says “Location Services.” If the switch is off (greyed out), click it to turn it on (it should turn blue or green).
- Unlock if Necessary: If the switch is greyed out and you see a lock icon at the bottom left of the window, click the lock icon. When prompted, enter your computer’s password. This will allow you to make changes to the settings.
- Review the High 5 Casino App Permissions: Below the “Location Services” switch, you’ll see a list of apps. You can change the High 5 Casino app’s permission by using the dropdown menu next to its name. We recommend “Always”.
Visit this page for additional information.
How To Turn On Geolocation On Windows OS
- Open Settings: You can do this in a few ways:
- Click the Start button: (Windows logo in the bottom-left corner).
- Click the Settings icon: (it looks like a gear). It might be pinned to your Start menu or in the list of all apps.
- Navigate to Privacy: In the Settings window, click Privacy & Security.
- Find Location: In the left-hand sidebar, scroll down and click on Location.
- Turn On Location Services: Under the section “Location services,” a toggle switch labeled “Location services is off ” will appear. Click the switch to turn it on. It should then change to “Location services is on.”
Visit this page for additional information.
How To Turn On Geolocation On Chrome
- Open Chrome: Click the Chrome icon to launch the browser.
- Click the three dots in the top-right corner: It looks like ⋮ (vertical dots).
- Click: “Settings”
- Click: “Privacy and security.”
- Click: “Site Settings”
- Scroll down: click “Location” under the “Permissions” section.
- Choose your preference: Sites can ask to use your location (default) or block all sites from seeing it. Here, you can add the exception for High5casino.com.
Visit this page for additional information.
How To Turn On Geolocation On Safari
- Click: the Safari icon (blue compass) in your Dock or Applications.
- Go to: High5casino.com website.
- Click: “Safari” in the top-left corner of your screen: It’s in the menu bar at the very top.
- Click: “Settings for This Website”: A small window will pop up below the website address bar.
- Look: for the setting labeled “Location.”: It will say: Ask | Deny | Allow.
- Choose: “ Allow”: High5casino.com will always have access to your location.
Visit this page for additional information.
How To Turn On Geolocation On Firefox
- Click: the three lines in the top-right corner: It looks like ≡ (a “hamburger” menu)
- Click: “Settings”
- Click: “Privacy & Security” on the left side.
- Scroll down: “Permissions” section.
- Click: “Settings” button next to “Location.
- Manage permissions: You’ll see a list of websites requesting location access. You can choose to allow High5casino.com to access your location.
Visit this page for additional information.
How To Turn On Geolocation On Edge
- Click: the three lines in the top-right corner: It looks like ≡ (a “hamburger” menu)
- Click: “Settings”
- Click: “Privacy & Security” on the left side.
- Scroll down: “Permissions” section.
- Click: “Settings” button next to “Location.
- Manage permissions: You’ll see a list of websites requesting location access. You can choose to allow to unblock High5casino.com.
Visit this page for additional information.
To fully enjoy the exciting games and promotions at High 5 Casino, you must enable geolocation services on your device.
Geolocation allows us to verify your location and ensure you’re playing within a permitted jurisdiction in accordance with local regulations.
This also helps us provide you with the most relevant and personalized gaming experience.
By enabling geolocation, you’re ensuring compliance with our terms of service and contributing to a safer and more secure gaming environment for everyone at High 5 Casino.
Thank you for your cooperation, and we look forward to seeing you enjoy our wide selection of games!
Once you have your geolocation set, do not forget to verify your account.

Sign up today and get:
700 Game Coins
PLUS 55 Sweeps Coins & 400 Diamonds

Sign up today and get:
700 Game Coins
PLUS 55 Sweeps Coins & 400 Diamonds